Configuration
If you have installed the plugin, follow this steps and tips to have it up and running!
Brief explanation
In OKP we provide two environments to our clients, Staging and Production. Each one with its own set of credentials.
With your Staging credentials you will be able to test the different payment methods and flows with mocked information that simulates real payments, risk free.
With your Production credentials, you will be using real-life gateways and payment information, therefore users will be capable to pay!
Step-by-step
In the left-hand menu go to Woocommerce > Settings.
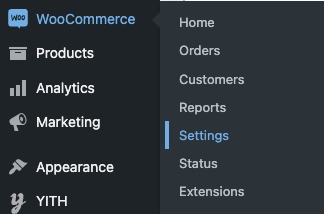
Then go to Payments and you will see onekeypayments Checkout on the method list. Click it to configure

In the plugin configuration you will find four sections: Environment selection, Staging credentials, Production credentials and Configuration.
Environment selection: in this section you will be capable to select which environment you want to use at your checkout. ⚠️Please use Staging for testing purposes only.
Staging credentials: this are your Staging environment keys, you can fetch them by logging into the STG Merchant Panel, and going into Settings >API Access > Deposit credentials ℹ️Make sure to whitelist the IPs in which your WooCommerce site is hosted. You can do so by adding the IPs in the list that is below the credentials.
Production credentials: instructions are the same as for Staging credentials but in our production environment.
Configuration: finally in this section you get to choose if you want to enable/disable the plugins and the auto-complete functionality.
Lastly, make sure to Save changes and yo are good to start using OKP's plugin! 🚀

Last updated

